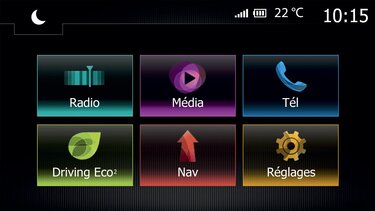Página de ayuda de R-LINK 2
¿Necesitas más información sobre tu sistema multimedia R-LINK 2?
Bluetooth®, Android Auto™ y Apple Carplay™, actualizaciones y navegación, etc. Consulta nuestras respuestas a tus preguntas frecuentes.
A continuación se encuentran los pasos para emparejar tu teléfono Android con R-LINK 2:
- Para hacer visible tu teléfono, desde este, toca “Configuración” > “Bluetooth®” > “Activado”;
- Marca el teléfono y selecciona “R-LINK” para iniciar la conexión;
- En R-LINK 2, haz clic en “Menú” > “Teléfono”;
- Aparece el siguiente mensaje: “Para usar las funciones manos libres, debes habilitar la conexión Bluetooth® entre tu teléfono y tu sistema. ¿Deseas habilitarla ahora?”. Haz clic en “OK” para confirmar;
- Luego, selecciona tu teléfono Android en la lista de dispositivos activos encontrados por R-LINK 2;
- Consulta en tu teléfono el código de confirmación enviado por el sistema y acepta la solicitud. Selecciona "No volver a preguntarme" para guardar tus autorizaciones para acceder a las funciones del teléfono;
- Selecciona las funciones “Teléfono” y “Multimedia” y haz clic en “OK”;
- Elige si deseas autorizar compartir contactos, registros de llamadas y multimedia con R-LINK 2. Haz clic en “Sí” para emparejar el teléfono;
- Tu teléfono Android ahora está emparejado con R-LINK 2.
Para sincronizar desde tu iPhone, realiza los siguientes pasos:
- Para hacer visible tu teléfono, desde este, toca "Configuración" > "Bluetooth®" > "Activado";
- En la pantalla R-LINK 2, ve a “Menú” > “Teléfono” , luego acepta la conexión Bluetooth® entre el sistema y el teléfono seleccionando tu iPhone en la lista mostrada;
- Comprueba el código de confirmación enviado por el sistema en el teléfono y acepta la solicitud;
- En el iPhone, confirma haciendo clic en “Sincronizar”, luego selecciona las funciones “Teléfono” y “Multimedia” y haz clic en “OK”;
- Elige si deseas aceptar compartir contactos, registros de llamadas y multimedia con R-LINK 2 y haz clic en “OK”;
- Tu teléfono ya está sincronizado con R-LINK 2.
Estos son los pasos para sincronizar tu Windows Phone con R-LINK 2:
- Para hacer visible tu teléfono, desde este, toca “Configuración” > “Bluetooth®” > “Activado”;
- En R-LINK 2, ve a “Menú” > “Teléfono”, luego confirma la conexión Bluetooth® entre el sistema y tu teléfono haciendo clic en “OK”;
- En la lista de teléfonos encontrados por R-LINK 2, selecciona el tuyo y verifica el código de confirmación antes aceptar la solicitud;
- En R-LINK 2, selecciona las funciones “Teléfono” y “Multimedia” y confirma la conexión haciendo clic en “OK”;
- Para validar la solicitud de conexión de R-LINK 2, selecciona “confiar”, “autorizar siempre” o “conectar automáticamente” y haz clic en “OK”;
- En tu teléfono, un mensaje te pedirá autorizar la descarga de contactos. Haz clic en “autorizar”;
- Tu teléfono Windows ya está esincronizado con R-LINK 2.
Para usar la opción de reproducción de multimedia vía Bluetooth® desde tu iPhone, primero debes transferir al menos un archivo de audio desde el catálogo de Apple Store a tu iPhone usando el software iTunes.
Una vez realizada esta operación, conecta tu teléfono vía Bluetooth® a tu R-LINK 2 y ve al menú “Multimedia”. La opción Bluetooth® será accesible y ya puedes reproducir música.
Paso 1: Asegúrate de que tu teléfono esté sincronizado correctamente con tu sistema R-LINK 2. Para esto, ve a la sección “Teléfono” en el menú principal, haz clic en “Configuración”, verifica que el botón de Bluetooth® esté encendido y que tu teléfono esté activo en la lista de dispositivos (el ícono de “Teléfono” debe estar seleccionado en color rojo).
Nota: Si tienes problemas para sincronizar tu teléfono, consulta nuestras preguntas frecuentes: “No puedo sincronizar mi teléfono con mi R-LINK 2” en la misma sección de ayuda.
Paso 2: Para hacer una llamada, dirígete al menú del teléfono y presiona “Contactos”. Tus contactos se importan automáticamente a tu pantalla R-LINK 2. Selecciona el contacto al que quieres llamar y presiona el número para hacer la llamada.
Nota: Si tu lista de contactos está vacía en la pantalla de tu R-LINK 2 a pesar de haber realizado el proceso de sincronización correctamente, verifica que tus contactos estén guardados en la memoria del teléfono y no en la tarjeta SIM. Los contactos deben estar guardados en tu teléfono y no en la tarjeta SIM para que aparezcan en la pantalla de tu R-LINK 2.
Paso 1: Asegúrate de que tu teléfono esté sincronizado correctamente con tu R-LINK 2. Para esto, ve a la sección “Teléfono” en el menú principal, haz clic en “Configuración”, verifica que el botón de Bluetooth® esté encendido y que tu teléfono esté activo en la lista de dispositivos (el ícono de “Teléfono” debe estar seleccionado en color rojo).
Nota: Si tienes problemas para sincronizar tu teléfono, consulta nuestras preguntas frecuentes: “No puedo sincronizar mi teléfono con mi R-LINK 2” en la misma sección de ayuda.
Paso 2: Una vez que tu teléfono esté sincronizado con tu sistema R-LINK 2, ve al menú de multimedia y haz clic en “Multimedia”. Elige la fuente de audio “Bluetooth®“ y selecciona la música en tu teléfono.
Paso 1: Es posible que tengas un problema de sincronización de Bluetooth®. Para asegurarte de que tu teléfono está sincronizado, ve a la sección “Teléfono” en el menú principal, haz clic en Configuración, verifica que el botón de Bluetooth® esté encendido y que tu teléfono esté activo en la lista de dispositivos: el ícono de “Teléfono” debe estar seleccionado en rojo.
Nota: Si tienes problemas para sincronizar tu teléfono, consulta nuestras preguntas frecuentes: “No puedo sincronizar mi teléfono con mi R-LINK 2” en la misma sección de ayuda.
Paso 2: Si tu teléfono está sincronizado correctamente, pero no puedes hacer llamadas, verifica que tus contactos estén guardados en el teléfono y no en la tarjeta SIM.
Los contactos deben estar guardados en tu teléfono y no en la tarjeta SIM para que aparezcan en la pantalla de tu R-LINK 2.
Nota: Si después de esto aún no puedes hacer llamadas, puede haber un problema de compatibilidad específico y te sugerimos que llames a nuestro servicio al cliente. Para solucionar de la mejor manera el problema, informa que ya realizaste los pasos anteriores.
Paso 1: Si tienes problemas para sincronizar tu teléfono con R-LINK 2, sigue nuestros procedimientos de emparejamiento (para iPhone, Android y Windows Phone) que encontrarás en la misma sección de ayuda.
Paso 2: Si el proceso de sincronización aún no funciona, verifica la compatibilidad con nuestra prueba de compatibilidad en línea.
Para iniciar una prueba, debes saber:
- El modelo de tu teléfono y la versión del sistema operativo;
- La versión de tu sistema R-LINK 2;
- Las secciones específicas en la página de verificación de compatibilidad explican cómo encontrar esta información.
Paso 3:
Si no obtienes resultados positivos con nuestra prueba de compatibilidad en línea o no puedes encontrar tus versiones en la lista:
- Intenta actualizar la versión del sistema operativo en tu teléfono si hay una actualización disponible;
- Verifica si tienes una actualización de R-LINK 2 disponible en esta página y si es el caso, sigue el proceso.
Actualizar tu sistema puede corregir el problema y permitirte sincronizar tu teléfono. De lo contrario, llama a nuestro servicio al cliente e indica que ya seguiste los pasos anteriores para que te ayudemos a solucionar el problema.
Si el resultado de nuestra prueba de compatibilidad en línea es positivo, significa que el proceso de sincronización debería funcionar y puede haber un problema más específico. Llama a nuestro departamento de servicio al cliente e indica que ya seguiste los pasos anteriores para que podamos brindarte toda nuestra ayuda.
Habilita el reconocimiento de voz de Android Auto™: Háblale a Google™.
Método 1: Mantén presionado el botón “Presionar para hablar” ubicado en el volante hasta que escuches un sonido.
Método 2: Toca el ícono de “micrófono” ubicado en la esquina superior derecha de tu pantalla cuando usas Android Auto™. Esto emitirá un sonido.
Método 3: Di las palabras “Ok Google”, Android Auto™ emitirá un sonido.
Puedes hacer varias preguntas y controlar ciertas aplicaciones con la voz, como hacer llamadas, reproducir música, enviar y responder mensajes de texto, usar mapas y obtener rutas, crear recordatorios, etc.
Vale la pena tener en cuenta: Las llamadas telefónicas funcionan a través del sistema de audio usando R-LINK 2. Sin embargo, el reconocimiento de voz puede no funcionar a través del sistema de audio al conectarte a Android Auto. El smartphone puede ser la causa del problema. Si este es el caso, contacta a soporte al usuario del fabricante de tu smartphone.
1. En tu teléfono
- Descarga la aplicación “Android Auto” en Google Play Store;
- Inicia la aplicación y sigue las instrucciones en pantalla aceptando los términos y condiciones generales.
2. En el vehículo
- Cuando tu vehículo está detenido, desbloquea la pantalla de tu smartphone y conéctalo al sistema multimedia R-LINK 2 de tu Renault usando un cable USB compatible;
- Acepta las diferentes solicitudes en la pantalla de tu R-LINK 2 y en tu smartphone. Finalmente, haz clic en el botón “Android Auto” ubicado en la parte inferior central de tu pantalla, que te da acceso a la página de inicio de Android Auto™.
Nota: Recomendamos usar un cable USB de la misma marca que el smartphone para evitar cualquier problema. El teléfono no se puede usar durante la conexión.
Para comprobar si tu vehículo es compatible*:
- Dirígete al menú principal de tu R-LINK 2™.
- Presiona “Sistema”.
- Ve a la segunda página del menú.
- Si el botón “Replicar smartphone” es visible, tu vehículo es compatible.
*Disponible en algunos modelos. Para más información sobre cada modelo Renault equipado, consulta las páginas de vehículos de nuestro sitio web: AQUÍ
Para usar Android Auto™, debes tener un teléfono equipado con Android versión 5.0 (Lollipop) o más reciente.
Renault prueba un rango de teléfonos para que verifiques la compatibilidad. Este rango incluye algunos modelos equipados con Android 5.0 o más reciente que no son compatibles con Android Auto™ para R-LINK Evolution.
En nuestra sección del manual del usuario más adelante en la página de ayuda, encontrarás la lista de teléfonos probados por Renault Engineering en formato PDF.
Nota: Para asegurar la compatibilidad de tu smartphone con el sistema Android Auto™, recomendamos instalar todas las actualizaciones de software disponibles.
Android Auto™ viene con 4 aplicaciones nativas:
- Google Maps;
- Teléfono;
- Mensajes de texto;
- Reproducción de música.
En Google Play Store, puedes instalar aplicaciones adicionales compatibles con Android Auto™ como Waze, WhatsApp™ o Spotify™.
Para ver una lista de aplicaciones compatibles, navega en este enlace: g.co/androidauto.
Nota: Solo aplicaciones certificadas por Google y descargadas en tu smartphone se pueden usar en Android Auto™ mientras conduces.
A continuación encontrarás una lista de controles compatibles con Android Auto™:
- Botón “Atrás”: regresa al menú anterior de Android Auto™,
- Botón “Menú”: accede a la página de inicio de R-LINK 2;
- Botón de rotación: hazlo girar de arriba a abajo o de izquierda a derecha para navegar por los menús;
- Hazlo girar para desplazarte en una lista o hacer un acercamiento;
- Presiónalo para confirmar una acción en un menú;
- Botón de “Fuente de audio”: Selecciona una fuente de audio como Android Auto™;
- Botón de volumen: aumenta o disminuye el volumen de una fuente de audio desde Android Auto™;
- Botones de contestar/colgar: recibe tus llamadas con Android Auto™;
- Botón “Presionar para hablar”: Mantén presionado para habilitar el reconocimiento de voz de Android Auto™.
Opción 1:
- En la pantalla de inicio de Android Auto™, toca el ícono en la esquina inferior derecha;
- Presiona “Volver a Renault”.
Opción 2:
- Presiona el botón de inicio ubicado a la derecha de la pantalla de R-LINK 2.
Si deseas combinar Android Auto™ y R-LINK 2 en la misma pantalla:
Puedes visualizar el reproductor de música de tu elección (Spotify, Google Music) en Android Auto™ y el sistema de navegación R-LINK 2. O puedes visualizar la navegación (mapas) de Android Auto™ mientras escuchas el radio FM del sistema R-LINK 2.
Nota: No se pueden habilitar dos funciones similares al mismo tiempo. No puedes habilitar Maps en Android Auto™ y la navegación del sistema R-LINK 2 simultáneamente.
Habilita el reconocimiento de voz de Siri™:
Opción 1: Mantén presionado el botón “Presionar para hablar” ubicado en el volante.
Opción 2: Mantén presionado el botón de inicio ubicado en la esquina inferior izquierda de la pantalla de Apple CarPlay™.
Puedes hacer varias preguntas y controlar ciertas aplicaciones con la voz, como hacer llamadas, reproducir música, enviar y responder mensajes de texto, usar mapas y obtener rutas, crear recordatorios, etc.
Ejemplo: “Llamar a 'nombre del contacto'”, “Enviar un mensaje a 'nombre del contacto'”, "Crear una ruta para 'dirección'”, etc.
Vale la pena tener en cuenta: Las llamadas telefónicas funcionan a través del sistema de audio usando R-LINK 2. Sin embargo, el reconocimiento de voz puede no funcionar a través del sistema de audio al conectarte a Apple CarPlay™. El smartphone puede ser la causa del problema. Si este es el caso, contacta a soporte al usuario del fabricante de tu smartphone.
1. En el vehículo
Cuando tu vehículo está detenido, conecta el cable USB. Si el iPhone está bloqueado, R-LINK 2 te pedirá que lo desbloquees. Apple recomienda usar cables certificados para evitar desconexiones u otros problemas.
2. En tu iPhone
Si tu iPhone está bloqueado, te solicitará que autorices CarPlay™ para R-LINK.
3. En el vehículo
Haz clic en el botón “Apple CarPlay™” ubicado en la parte inferior central de tu pantalla y accede a la página de inicio de Apple CarPlay™. Tu iPhone se puede seguir usando incluso si está conectado mediante el cable USB.
Vale la pena tener en cuenta: si Wi-Fi y Bluetooth® están desactivados, el iPhone sugiere activarlos o conectar el cable USB. Sin embargo, Apple CarPlay™ solo funciona con el cable USB. De manera que presiona “Solo USB” en tu iPhone.
Para comprobar si tu vehículo es compatible*:
- Dirígete al menú principal de tu R-LINK 2;
- Presiona “Sistema”;
- Ve a la segunda página del menú;
- Si el botón “Replicar smartphone” es visible, tu vehículo es compatible.
*Disponible en algunos modelos. Para más información sobre cada modelo Renault equipado, consulta las páginas de vehículos de nuestro sitio web: https://www.renault.fr/vehicules/vehicules-particuliers.html
Para usar Apple CarPlay™, debes tener un iPhone 5 o un modelo más reciente e iOS 7.1 o superior.
En nuestra sección del manual del usuario más adelante en la página de ayuda, encontrarás la lista de teléfonos probados por Renault Engineering en formato PDF.
Nota: Para asegurar la compatibilidad de tu smartphone con Apple CarPlay™, recomendamos instalar todas las actualizaciones de software disponibles.
Apple CarPlay™ viene con 5 aplicaciones nativas:
- Maps;
- Teléfono;
- Mensajes;
- Música;
- Podcasts.
En App Store, puedes instalar aplicaciones adicionales compatibles con Apple CarPlay™ como Audiobooks™, Spotify™ o Deezer™.
Para ver la lista de aplicaciones compatibles, navega a este enlace: https://www.apple.com/fr/ios/carplay/.
Nota: Solo aplicaciones certificadas por Apple y descargadas en tu smartphone se pueden usar en Apple CarPlay™ mientras conduces.
Volver a R-LINK 2 desde Apple Carplay™:
Opción 1:
- Ve a la página de inicio de Apple CarPlay™ manteniendo presionado el botón de inicio en la esquina inferior izquierda;
- En la pantalla de inicio de Apple CarPlay™, presiona el ícono de Renault “R-LINK”.
Opción 2:
- Toca el botón de inicio ubicado a la derecha de la pantalla de R-LINK 2.
Si deseas combinar Apple CarPlay™ y R-LINK 2 en la misma pantalla:
Puedes visualizar el reproductor de música de tu elección (Spotify™, Google Music™) en Apple CarPlay™ y el sistema de navegación R-LINK 2. O puedes visualizar la navegación (mapas) de Apple CarPlay™ mientras escuchas el radio FM del sistema R-LINK 2.
Nota: No se puede habilitar dos funciones similares al mismo tiempo. No puedes habilitar Maps en Apple CarPlay™ y la navegación del sistema R-LINK 2 simultáneamente.
Para actualizar tu R-LINK 2 y su contenido (sistema, mapas, aplicaciones):
Paso 1: Empieza por guardar tus datos de R-LINK 2 en una memoria USB
- En tu vehículo, inserta tu memoria USB (mínimo 8 GB) con formato FAT32 en tu R-LINK 2;
- Espera dos minutos y después retira la memoria. Se debe haber creado un archivo llamado “R-LINK”.
Nota: No hay un mensaje que te indique que los datos han sido guardados.
Paso 2: Sincroniza los datos recolectados (copia) en R-LINK Store
- Para sincronizar tu cuenta de R-LINK Store con tu R-LINK 2, inicia sesión en tu cuenta MY Renault;
- Haz clic en el ícono “R-LINK Store”, luego en la pestaña “Inicio”, haz clic en “Descargar el software para R-LINK 2 para Windows/Mac”;
- Instala R-LINK 2 Toolbox.
Paso 3: Actualiza el sistema y/o los mapas
- En tu cuenta de R-LINK Store, haz clic en “Acceder a actualizaciones” si aparece este encabezado;
- Haz clic en "Actualizar" y lee las instrucciones.
Paso 4: Descargar
- Abre R-LINK 2 Toolbox, luego inserta tu memoria USB (mínimo 8 GB) con los datos iniciales de tu vehículo (copia);
- Haz clic en el vehículo en la parte superior derecha de R-LINK 2 Toolbox para verificar que se haya reconocido correctamente, luego haz clic en “Volver” para acceder a las descargas;
- Selecciona e inicia tus descargas. Asegúrate de que tu computador no entre en modo de reposo durante esta operación;
- Una vez completada y aprobada la descarga, puedes retirar la memoria USB.
Paso 5: Instala las actualizaciones en tu R-LINK 2.
- Inserta tu memoria USB en tu vehículo, enciende el motor y luego enciende R-LINK 2;
- Haz clic en “Sí” para aceptar la instalación, con el motor encendido y la memoria USB conectada.
Nota: En caso de una actualización del sistema, R-LINK 2 se reiniciará.
Para iniciar la navegación GPS desde la página de inicio de R-LINK 2, haz clic en “Menú”, presiona “Navegación” y luego “Destino”. Si quieres acceder a un destino específico, haz clic en “Dirección” e ingresa:
- País;
- Ciudad y código postal;
- Calle;
- Número.
Presiona “Seleccionar” y la navegación iniciará después de unos segundos.
Nota: Puedes encontrar todos tus destinos anteriores y puntos de interés cercanos (estaciones de combustible, estacionamientos, etc.) en el menú Destino.
Para este proceso necesitarás una memoria USB (vacía y con mínimo 8 GB) y un computador con acceso a internet.
Paso 1: Copia digital de tu sistema - En tu vehículo
- Primero, enciende el motor y tu sistema R-LINK 2;
- Luego, inserta tu memoria USB en el puerto correspondiente en tu vehículo y espera 2 minutos;
- Has realizado una copia de tu sistema.
Paso 2: Descargar un nuevo mapa - En tu computador
- Enciende tu computador, conéctate a internet e inicia sesión en R-LINK Store (consulta las preguntas frecuentes: “¿Cómo accedo a R-LINK Store?” si es necesario). No insertes la memoria USB en este momento;
- Una vez estés en R-LINK Store, aparece una ventana emergente si hay actualizaciones disponibles (si no aparece una ventana emergente, es posible que tu mapa ya esté actualizado. Puedes comprobar si hay un nuevo mapa disponible en la sección “Actualizaciones”);
- Selecciona el elemento que deseas actualizar y haz clic en “Acceder a actualizaciones” y luego en actualizar;
- R-LINK 2 Toolbox aparecerá automáticamente en tu computador y ahora puedes insertar tu memoria USB. Se mostrará una lista de las actualizaciones disponibles para tu vehículo en R-LINK 2 Toolbox;
- Luego haz clic en descargar a USB;
Nota: Según el tamaño de los mapas y de tu conexión a internet, la descarga puede tomar un tiempo.
- Una vez completada y aprobada la descarga, puedes retirar de forma segura la memoria USB.
Paso 3: Instalar el nuevo mapa en tu R-LINK 2 - En tu vehículo
- Ve a tu vehículo con la memoria USB que contiene el nuevo mapa. Enciende el motor y la pantalla de tu R-LINK 2;
- Inserta la memoria USB y espera unos segundos para que R-LINK 2 la identifique;
- R-LINK 2 sugerirá automáticamente instalar el nuevo mapa descargado en tu memoria USB;
- Toca “OK” para iniciar el proceso de instalación;
Nota: No uses tu sistema R-LINK 2. Deja el motor encendido durante la operación de instalación.
- Un mensaje te avisará cuando la instalación esté completa. Haz clic en “OK” y tu mapa ya estará actualizado. Puedes usar el nuevo mapa inmediatamente.
Si tu TomTom Live Traffic no está funcionando correctamente, es posible que tu prueba gratis de 3 años haya expirado.
Puedes verificar si tu contrato aún está activo en R-LINK Store (consulta nuestras preguntas frecuentes: “¿Cómo accedo a R-Link Store?” si necesitas ayuda).
En R-LINK Store, ve a la sección “Mis aplicaciones y servicios” para ver el estado de tus contratos de servicios conectados.
Si tu contrato de TomTom Live Traffic ha expirado, puedes extenderlo comprando la versión completa disponible en la sección “Catálogo”.
Si tienes un contrato activo pero TomTom Live Traffic aún no funciona, comprueba que la opción de compartir datos esté activada en tu sistema R-LINK 2: Menú principal / Aplicaciones / Privacidad. La opción de compartir datos debe estar activada para que TomTom Live Traffic funcione.
Si el problema persiste, intenta actualizar tu software y las versiones de mapas en R-LINK Store en la sección “Actualizaciones”. (Consulta nuestras preguntas frecuentes: “¿Cómo actualizo mis mapas?” si necesitas ayuda.)
Si el problema persiste llama a nuestro servicio al cliente para obtener ayuda e indica que ya realizaste este procedimiento.
Nuestros tutoriales en video
¿Necesitas ayuda? Nuestros tutoriales en video están disponibles para orientarte a través de cada paso.
Consulta nuestras guías del usuario
¿Quieres saber más?